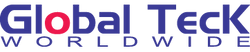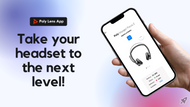Maximizing Your Headset with the Plantronics Mobile App
Posted by Global Teck Worldwide Staff on 3rd May 2023
Take your headset experience to the next level with the Plantronics mobile app. Customize your settings and get the most out of your device!
Maximizing Your Headset with the Poly/Plantronics Mobile App
Author: Global Teck Staff / Blog / Published: May 3, 2023 9:00AM EST
If you're a fan of Poly headsets, you'll want to check out their mobile app. With this app, you can customize your headset settings to get the best possible experience. Whether you're using your headset for work or play, the Poly mobile app can help you get the most out of your device.
What is the Poly mobile app?
The Poly mobile app is a tool that allows you to customize your headset settings to your liking. With this app, you can adjust the audio settings, set up voice commands, and even locate your lost headset. It's available for both iOS and Android devices and is compatible with a wide range of Poly headsets. Whether you're using your headset for work or personal use, the Poly mobile app can help you get the most out of your device.
How to download and install the app.
To download and install the Poly mobile app, simply go to the App Store or Google Play Store on your iOS or Android device. Search for "Poly Lens" and select the app from the search results. Click on "Install" or "Get" to download and install the app on your device. Once the app is installed, open it and follow the on-screen instructions to connect your headset and customize your settings. It's that easy!
Customizing your headset settings.
With the Poly mobile app, you can easily customize your headset settings to fit your personal preferences and needs. Adjust the audio settings, set up voice commands, and even locate your lost headset with the app's "Find MyHeadset" feature. Plus, the app provides firmware updates to ensure your headset is always up-to-date and performing at its best. Download the Poly Lens app today and take your headset experience to the next level.
Need help with the Poly App? Send your email here so we can assist you.
Using the app to manage calls and notifications.
The Poly mobile app allows you to manage your calls and notifications with ease. You can customize your headset to announce incoming calls and texts, and even set up voice commands to answer or ignore calls. With the app's "Smart Sensors" feature, your headset can automatically answer calls when you put it on and pause music when you take it off. Plus, you can control the volume and mute settings directly from the app, making it easy to manage your calls and notifications on the go.
Tips and tricks for getting the most out of your Plantronics/Poly headset.
The Poly mobile app allows you to manage your calls and notifications with ease. You can customize your headset to announce incoming calls and texts, and even set up voice commands to answer or ignore calls. With the app's "Smart Sensors" feature, your headset can automatically answer calls when you put it on and pause music when you take it off. Plus, you can control the volume and mute settings directly from the app, making it easy to manage your calls and notifications on the go.
The Poly Lens mobile app is a powerful tool for customizing your headset experience. Here are some tips and tricks for getting the most out of your device:
- Use the "Smart Sensors" feature to automatically answer calls and pause music.
- Customize your headset to announce incoming calls and texts.
- Set up voice commands to answer or ignore calls.
- Control the volume and mute settings directly from the app.
- Experiment with different EQ settings to find the perfect sound for your music and calls.
- Use the app to check your headset's battery level and update its firmware.
- Take advantage of the app's "Find MyHeadset" feature to locate your device if you misplace it.
- Connect your headset to multiple devices and switch between them seamlessly using the app.
- Use the app to access helpful resources like user guides and troubleshooting tips.
- Don't be afraid to experiment with different settings and features to find what works best for you!
Video
[ Answered ] How To Use Your Plantronics Poly Voyager Focus 2 Headset w/ Poly Lens App; PC, Macbook
Video Transcript
Get Started With the EPOS Presence UC Bluetooth Headset- Features and FAQs
[00:00:00] Rolando: Have you had complaints about people telling you don't sound real good on your headset? You may want to check out the EPOS Presence UC Bluetooth headset.
[00:00:10] And welcome back to another session of Answer the Community where I answer your questions regarding office technology. And today I'm answering questions regarding the EPOS Presence UC Bluetooth headset. Let's dive right in.
[00:00:24] So our first question from the community has to do with mute. And he goes as follows.
[00:00:28] Customer: Hey there, Rolando just wanted to ask, how do I mute myself on the EPOS Presence UC?
[00:00:33] Rolando: That's a great question. So the way to mute yourself is while you're on the call, there is a logo right on top of the Bluetooth headset.
[00:00:44] Now this logo may look differently because EPOS was Sennheiser. So Sennheiser was the name and this is what the logo used to look like. And if you have a newer headset, it may look slightly different. All you do is press that logo, hold it down for a second, [00:01:00] you'll hear "mute on" while you're on the call. And then to disable the mute, you just press it again and you'll hear "mute off."
[00:01:10] And before we jump to the next question, I wanna invite you to go ahead and bump the light button so more people that have these questions can go ahead and see this video. Our next question has to do with answering calls from your phone.
[00:01:23] Customer: How do I answer a call from the headset while I'm on my mobile phone?
[00:01:27] Rolando: Great question. All you've gotta do is press the logo and you wanna do a quick press on the logo as the call is coming in, and that will answer the call on the mobile phone and it will be routed through the headset.
[00:01:40] Now while you're talking and you finish the conversation, you want to end the call. All you do is do a quick press again on the logo and it will terminate the call, and that's all you need to do.
[00:01:53] Our next question has to do with using the EPOS Presence UC Bluetooth headset with a computer. Let's dive [00:02:00] right into that.
[00:02:01] Customer: How do I pair the EPOS Presence UC to my pc?
[00:02:07] Rolando: So the first thing you're gonna do is plug in the Bluetooth dongle. I highly recommend that you use the dongle as it will help avoid any issues with audio and performance when using the EPOS Presence UC. So when you stick in this dongle into your USB port, it will automatically try to look for the Bluetooth headset. So you just make sure you have this on and on position is with the silver microphone slid forward. That will put the Sennheiser EPOS Presence headset into the on position.
[00:02:42] What you'll also wanna do is hold the logo down for three seconds and you're going to hear "pairing mode" inside the Bluetooth headset. Now, once this Bluetooth headset is in pairing mode, it will automatically look for the dongle and it should connect. [00:03:00] And that's how you connect.
[00:03:01] Now let me give you a tip in case you have an issue or it's not doing that. What you'll want to do with the Bluetooth dongle is press that. There's a button on the dongle. You'll hold that down for three seconds, and after you hold it down for three seconds, a sequence of flashes of blue and red alternating will start to activate on that dongle.
[00:03:24] You wanna make sure that your Bluetooth headset, in this case, the Presence is also in pairing mode. And if it stops or times out, just go ahead make sure you push the microphone back in so it turns it off. You slide that microphone back out so that it's on, and then go ahead and press the logo for three seconds and you will hear "pairing mode." And it will also look for the dongle. Now, once it's connected, you'll hear "pairing successful" and that prompt will come through the Bluetooth headset, and that's how you pair [00:04:00] your Presence UC with your PC.
[00:04:03] Our next question has to do with Bluetooth range.
[00:04:06] Customer: Ahoy, there. What is the Bluetooth range of the EPOS Presence UC?
[00:04:13] Rolando: It's a really good question, and there's actually several answers to this because it depends on how you plan on using the headset. Now this is where I tell you, this is the exact range of the headset, but I don't go by that.
[00:04:26] My 20 years of experience tells me that there's really a functional range more than a specific range in an environment like this, where as you could see around me, I don't have much in the way of plants in between or any of those type of things. But if you're gonna move around you have to consider what's immediately next to this dongle.
[00:04:48] If you're using the dongle you're going to find that you need a line of sight from the dongle to the headset and the headset itself to whatever you're connecting. So if you're using a mobile phone, [00:05:00] the line of sight is ideal. Now, theoretically, you could get 33 feet, but that also depends on what's in between you and your mobile phone, or you and your pc.
[00:05:11] So if your phone is not getting line of sight directly into your Bluetooth headset, that range will be shorter, maybe five, 10 feet even. If you're using the Bluetooth dongle, it really depends where that Bluetooth dongle is located. Is that USB port down here somewhere under your desk where your PC is at or behind your monitor?
[00:05:33] All of these things will lower the range. Now, we have found a very inexpensive and practical device that can get you even more range. We call this the Blue Beacon Extender. This will give you more range than you would normally get if you use your, and this is for your PC usage, than you would get if you just use this by itself.
[00:05:57] So if you're having problems in your environment [00:06:00] with range this will help give you a better line of sight, a stronger signal to the goggle so that you can improve your range. And that is how you would get more range with the Blue Beacon extender. But functionally, you're gonna find that your range will vary. As little as five feet or as much as 30 feet. It depends on your environment.
[00:06:24] I wanna thank you for joining me today on another answer to the community and invite you to submit your comments and questions as we'll consider them for future segments. Now, I've got a couple of other helpful videos here on the screen to help you sound and look like a pro.
[00:06:41] See you then.
Other Articles
Discover the Poly Voyager 5200 UC Bluetooth headset and how it can enhance your communication and entertainment experience. With advanced noise-canceling technology, multiple codec support, and Amazon Alexa and Tile integration, this headset is a must-have for professionals who are always on the move. Learn more about its features and benefits in this comprehensive article.
Need Poly Support with a fast response? Look no further! Here, learn the steps to take and get your questions answered quickly.
Do you own the Poly Sync 40 speakerphone but need help with some technical issues? Learn how to troubleshoot it and fix basic problems quickly.
Comments? Questions? We got you covered!
Do you have multiple employees using these for remote work? Let our team help you customize with a bulk purchase, bundle company equipment, and make the purchasing process frictionless. If you have questions about Bluetooth headsets then go ahead and start a chat session, call, or reach out to us. We would love to help you on your journey to find your perfect device for your needs.