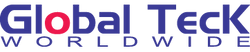How To Pair The Poly Sync 40 Bluetooth Speakerphone to Your Mobile, PC, or Mac
Posted by Global Teck Worldwide on 8th Dec 2022
You’ve probably heard about the new PolySync 40 Bluetooth speakerphone from Poly. It has an innovative design, great sound quality, and a sleek look. But what if you don't have a smartphone? Or maybe you just prefer using your computer over your phone? In this article, we'll show you how to pair the PolySync 40 to your mobile device, laptop, or desktop computer.
How To Pair The Poly Sync 40 Bluetooth Speakerphone to Your Mobile, PC, or Mac
Author: Global Teck Staff / Blog / Published: December 08, 2022 9:00AM EST
So you bought the Poly Sync 40 Bluetooth Speakerphone for your conference room; now what? The manual is there to set it up, but those fonts are just too small and dull to read without boring you. Don’t worry. We got you covered. In this blog post, we’ll quickly discuss how to pair your Poly Sync 40 Bluetooth Speakerphone with your phone, PC, or Mac. We will also provide you with a video that explains the process in detail, thanks to our CEO, Rolando.
Before setting up your Poly Sync 40, let’s breeze through some of the best features of this speakerphone that won the Red Dot Award in 2021.
Multi-Microphone Steerable Array for Echo and Noise Reduction
The Poly Sync 40 has been engineered to provide maximum clarity in conference calls. It uses a multi-microphone steerable array to reduce ambient noise and echo, allowing workers to hear their colleagues clearly without interference from outside sources. This makes for natural conversations that flow smoothly, even when multiple people are talking simultaneously.
The Poly Sync 40 also comes with a high-performance, prominent speaker designed to keep workers productive during calls. The sound is crisp and loud enough so they can handle missing important information or struggling to be heard by everyone on the call. Plus, the bass reflex system with dual passive radiators ensures that voices come out sounding natural while providing deep bass sounds for music or video presentations during calls.
Finally, users can enjoy easy connectivity however they want to work—either wirelessly via Bluetooth or wired via a combined USB-A/USB-C cable. This makes it easy for users to connect their laptop or smartphone quickly without fiddling around with cords or settings just to get started on a call. Plus, it's compatible with the most popular conferencing apps like Microsoft Teams, Zoom, and Skype, so you don't have to worry about compatibility issues!
How To Pair Poly Sync 40 Bluetooth Speakerphone to Mobile & PC - Frequently Asked Questions
Video Transcript
How To Pair The Poly Sync 40 Bluetooth Speakerphone to Your Mobile, PC, or Mac
[00:00:00] Rolando: And welcome to another session of Answer the Community where I answer more of your questions about the Poly Sync 40 speaker phones.
[00:00:11] Hi there. It's Rolando and welcome to Answer the Community where I answer your questions about headsets, speakerphones, and other office technology. Today I continue answering your questions about the Poly Sync Speakerphones, specifically the Sync 40 Model.
[00:00:25] Before we get started, I want to remind you to go ahead and bump that like button so we can bring you more content like this. And now let's go ahead and dive into your questions. The first question that we've got here is how many Poly Sync models are there? That's a good question. It's not an easy answer because it depends on your math.
[00:00:43] But let me give you the basics here. You have your entry level model, which is your Poly Sync 20, and then above that in a bigger form factor, you have your Poly Sync 40, and there's still yet another form factor that's larger than this one. And that's the Poly Sync [00:01:00] 60. All of these different models come in the Microsoft Teams version, as well as the UC version, which stands for Unified Communication.
[00:01:11] Let me boil it down for you real simply. If you are a Microsoft Teams user, You'll enjoy and want to get the Microsoft Teams version. They come with an integrated button, so you can more easily use Microsoft Teams. But if you are a Zoom user, you use Google Meet or other voice apps like RingCentral or Vonage, you'll wanna get the UC version, which allows you to use it across the entire spectrum of apps that are out there.
[00:01:39] But guess what? You can use both of them; the UC or the Microsoft Teams version on any app. It's just that Microsoft version that's designed specifically for teams and comes with a teams button, but it will also work across all other apps. [00:02:00] So yeah, you've got a couple of different versions depending on how and what kind of math you're using.
[00:02:06] Let's go into the next question. How do you pair the Poly Sync 40? This is probably the one of the most popular questions out there, so let's start with first, stating what we're going to pair it to. In this first example, I'm going to pair it to a mobile phone, so you can see the sequence on the Sync 40 on how to do that.
[00:02:25] So let's take a look. So the first thing you want to do is make sure that your Sync 40 is already charged. Next, we'll want to put the Sync 40 into pairing mode. And on the Sync 40, you've got this button all the way on the left. We'll hold that down for two seconds. Go ahead and grab your mobile device and put it into pairing mode, and you're going to look for the Poly Sync 40.
[00:02:53] And once you've done that, you'll be able to get connected. So I'm going to go to my [00:03:00] mobile phone. I am going to turn on the Bluetooth, and I'm going to look for the Poly Sync 40. And now that your mobile device has found the Poly Sync 40, now you're connected and you'll hear the word connected on your Sync 40 speakerphone.
[00:03:19] And now let's look at how to connect and pair your Poly Sync 40 to your PC bluetooth dongle and right here I've got that dongle and I'm going to go ahead and plug that in into the PC. Next we'll wanna put the Sync 40 into pairing mode. We'll hold that down for two seconds. Beautiful. Now your dongle should connect and it should give us "connected." In the event that it does not connect, what you'll want to use is your Poly Lens app to go ahead and either update your Bluetooth dongle, [00:04:00] or you'll want to hit the small round white button that is on the Bluetooth dongle.
[00:04:09] Let me show you what that looks like. I'm going to pull mine out of the PC so you can see what that looks like. All right. This is the dongle, and on this dongle you have this white button. You hold that down for three seconds while this is inserted into your PC, and it will automatically light up and engage the dongle. It will light up red and blue for about 30 seconds, and then after that it will go back and disable itself. So make sure you do that within the first 30 seconds. Okay, so I'm going to try that on my end. And you should see here on the Poly Sync 40, we get a connection.
[00:04:46] Awesome. There you go. Pairing successful. That's what you want to hear. And now you have successfully connected your Poly Sync 40 to your Bluetooth dongle on your PC. Here's a pro tip, if you want to [00:05:00] have greater range, let's say I want to take this Poly Sync 40, and maybe I'm in a conference room that's a little bit big, and that laptop is hanging out at the other end of the conference room.
[00:05:12] You'll want to use the Bluetooth Blue Beacon Range Extender links are below where you can get this so that you have expanded coverage for your Bluetooth dongle in any environment that you're in. Next question's a very good question. It says, can I use more than one Sync 40 in the same conference room? Of course you can.
[00:05:34] On the Sync 40, you've got a dedicated button to do just that. Over here you have power, and over here you have this link button. What you'll wanna do is hold that down for several seconds, and if you're using two of the Sync 40s, you can put that into pairing mode for the link for the additional link.
[00:05:56] And it'll say connecting and it'll look for the other one. And within a matter of [00:06:00] seconds you should hear "connected." Now, I don't happen to have, I don't happen to have another Sync 40 here with me, so you won't hear it say, successfully paired to the other Sync 40, but that's all you need to do to make sure that you're using two Sync 40s in the same room.
[00:06:21] Next question comes to us from Amazon about Zoom. When using Zoom, does the mute sync with the PC? Short answer, yes. Can you accept hang up calls from Zoom? Alright, so let's break that down. So first question, yes, it does sync up with your mute on Zoom. So you just have to press the mute button, which is located right down here.
[00:06:50] And you'll see a red bar go across and that will mute the audio. Now when you're talking about answering and [00:07:00] disconnecting, what you're talking about is called call controls. And as of this taping, the Sync 40 does not have what's called Zoom certification, which is what you are looking for, the answering and hanging up.
[00:07:16] And in order for the Poly to do that, it needs to also use the Poly Lens app with the Zoom app. So now as of this taping, the Sync 40 doesn't have that integration, so you'll need to hang up and disconnect from the Zoom app versus the Sync 40. You'll wanna go ahead and launch your Zoom app. And in Zoom there's a sprocket on the upper right hand corner and that'll launch your settings.
[00:07:46] Under settings, you'll want to go to audio. And in audio there should be two things that you'll wanna enable the speaker. And you can test that. And right now it's connected to Poly Sync 40 [00:08:00] and you should hear some tones, what sounds like an electronic. That way, you know you're connected. And under the microphone, as you could see, the Poly Sync 40 is not selected.
[00:08:10] So you'll wanna make sure that is selected so people can actually hear you. And there it is. Poly Sync 40. And you can also test the microphone on that and look at that. I still didn't select it. There we go. Sync 40. There we go. And right now you see that there is no audio going through, because I actually have it muted.
[00:08:34] So I'm going to unmute the mic and 1, 2, 3. There you go. As you could. The indicator shows you, you've got audio going through the Poly Sync 40. Alright. I'd like to leave these settings as is, but if you want to go ahead and enable some additional settings, there are some additional settings for background noise suppression.
[00:08:55] You'll wanna play around with these and see what works best for you. That's the best way [00:09:00] to go about it cuz there's no universal setting for every single person on the planet. So go ahead and feel free to play around with that. The other piece in here is these high fidelity types of option. If you're going to be streaming music or you want your original sound instead of the enhanced sound that's provided by Zoom, you'll want to go ahead and enable some of these things.
[00:09:21] I always, for me, because I have enough bandwidth, I enable some of these things. But if you happen to be using your Sync 40 in a location where you have bandwidth constraints, you may want to just steer clear of this. Your Poly Sync 40 is ready to work with your Zoom application. And there you have it, a look at the Poly Sync 40 and some of the top questions submitted about this speakerphone.
[00:09:48] Be sure to check out our first video on the Poly Sync 40 where we unbox and compare it to the Sync 20 as well as answer other questions. Be sure to bump that [00:10:00] like button so we can bring you more of this type of content. And if you have questions or comments for future episodes, go ahead and drop us a line and let us know what you'd like to see, and maybe we'll feature it in an upcoming segment.
[00:10:13] Be sure to check out the next video on the Poly Sync 40, as well as a playlist of several tutorials on the Poly Sync family. I'll see you in the next video.
Connect to your PC via corded setup
This one is straightforward. Simply connect the USB-A/USB-C cable from the Poly Sync 40 to the USB port of your computer. Take note that the speakerphone automatically powers on in corded mode without using the Power button.
Connect to your PC via a USB adapter
Your Poly Sync 40 Bluetooth Speakerphone also comes with a USB adapter (a BT700 USB-C, BT700 USB-A, BT 600 USB-C, or a BT600 USB-A). This piece comes pre-paired with your speakerphone.
- First off, download the Poly Lens Desktop App. This allows you to customize your speakerphone and access other advanced settings.
- Turn your Poly Sync 40 on and insert the USB adapter into your computer.
- The USB adapter LED should flash continuously when in pairing mode. If you find that the adapter isn’t flashing, try pressing the button on its side.
- You should hear “PC connected” to indicate the established connection.
- Take note that when you’re on a call, the LED on the USB adapter flashes blue, and it stays solid otherwise.
Connect to your Mobile Phone
- With your Poly Sync, 40 turned on, press the Bluetooth button for about 2 seconds. You should hear “pairing,” and the LED flashes a blue crossing pattern.
- Activate Bluetooth on your mobile device and scan for new devices. Poly Sync 40 should appear on your list.
- The connection is established once you hear “pairing successful,” and the LED flashes blue.
Configuring Your USB Adapter for Music
The Poly Sync 40 USB adapter is pre-paired with your speakerphone and ready to take calls. You may need to reconfigure your Bluetooth USB adapter to listen to music. Here’s how.
- Go to the Start menu > Control Panel > Sound > Playback tab to configure your Bluetooth USB adapter to play music on Windows. Select Poly BT700 or Plantronics BT600, set it as the Default Device, and click OK.
- To configure the Bluetooth USB adapter for Mac, go to the Apple menu > System Preferences > Sound. On both the Input and Output tabs, select Poly BT700 or Plantronics BT600.
Secure Connection for Mobile
The Secure Connection feature provides an extra security wall for Bluetooth conference calls.
With this feature enabled, your paired device disconnects after each mobile call. This ensures that no audio will pass through the speakerphone unintentionally. You can manage this feature in the Poly Lens App.
CONCLUSION
So, there you have it. Pairing the Poly Sync 40 Bluetooth Speakerphone is easy and can be done in a number of ways. Be sure to download the Poly Lens App or the Plantronics Hub App and reach out to us for assistance if you need help with anything related to your new speakerphone. Thanks for reading!
If you have any questions or need help finding a headset compatible with your phone model, don’t hesitate to contact us via chat, email, or call us at 703-766-6363.
Other Articles
Wondering what headsets are compatible with your Cisco IP phone? This guide provides a comprehensive list of the best Cisco-compatible headsets on the market.
Keep your BlueParrott headset in optimal condition by learning how to update your device's firmware.
Jabra offers customer support for all of its products. Find phone numbers, online support, and more here.
Comments? Questions? We got you covered!
Do you have multiple employees using these for remote work? Let our team help you customize with a bulk purchase, bundle company equipment, and make the purchasing process frictionless. If you have questions about Bluetooth headsets then go ahead and start a chat session, call, or reach out to us. We would love to help you on your journey to find your perfect device for your needs.